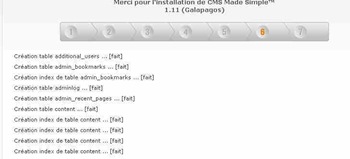CMSMS est un nouveau venu dans le monde CMS est sa particularité est qu’il est spécialement conçu pour les débutants qui ne veulent pas se prendre la tête avec Joomla ou Drupal. Le sigle CMSMS signifie CMS Made Simple et son slogan Made for the rest of us sous-entend qu’il est destiné à l’utilisateur lambda. En effet, on remarque une complexité grandissante avec les CMS majeurs et CMSMS veut séduire les touts débutants dans l’initiation du CMS. Nous allons installer CMSMS en local pour démontrer ses possibilités.
En premier lieu, téléchargez la dernière version de CMSMS. Dans la rubrique Téléchargement, vous trouverez le package complet en anglais et un pack de traduction en Français et téléchargez les deux. Vous devrez avoir les deux fichiers .tar.gz suivants sur votre ordinateur :
Décompressez ces deux fichiers avec un logiciel tel que 7zip dans deux dossiers séparés comme ceci :

Dans chaque répertoire, vous trouverez une autre archive que vous devez aussi décompresser. Ensuite, vous copiez d’abord les fichiers du package complet (celui en anglais) dans le répertoire public de votre serveur. Ce dernier varie selon les serveurs. J’utilise le serveur local Xampplite et donc, mon répertoire public est htdocs. Dans ce dossier, je crée un nouveau répertoire appelé cmsms (le nom importe peu) et je copie les fichiers du package CMSMS en anglais. Ensuite, je copie par dessus le contenu de l’archive du package français que nous avons téléchargé. Si vous avez fait correctement la procédure, on vous demandera si vous voulez fusionner avec les répertoires existants et répondez Oui.
Lancez votre serveur local et activez PhpMyAdmin et créez une nouvelle base de donnée appelée cmsms.

Maintenant, on va installer CMSMS. Dans votre navigateur, tapez l’adresse du répertoire où vous avez copié les fichiers de CMSMS. Etant donné que j’utilise un serveur local et que mon répertoire cmsms, l’URL sera donc http://localhost/cmsms, vous arriverez à l’écran suivant :
On vous demande de choisir la langue d’installation et puisque nous avons installé le pack français, choisissez FR dans le menu et cliquez sur Submit.
Dans cette page, vous pouvez tester l’intégrité de vos fichiers avec un fichier cheksum, mais comme nous avons téléchargé le paquet et que nous installons CMSMS en local, cette étape n’est pas nécessaire. Vous pouvez le faire si vous installez CMSMS sur un serveur distant. Cliquez simplement sur Continuer.
Dans cette étape, l’installation de CMSMS contrôle les composants de votre serveur. Il s’assure que tous les composants sont compatibles avec CMSMS. Dans mon cas, il y a un problème avec la version de PHP, car CMSMS fonctionne mieux avec PHP 5.2.4 ou PHP 5.2.12 tandis que la mienne est PHP 5.2.5. Cela signifie que je pourrais toujours installer CMSMS, mais cela risque de provoquer des problèmes plus tard. Il a aussi trouvé une erreur dans les URL externe et le protocole http, mais c’est normal puisque je ne suis pas connecté à internet. On va cliquer sur Continuer.
Dans cette page, CMSMS contrôle la permission de fichier au format POSIX qui utilise umask. Cliquer sur Test pour voir les permissions.

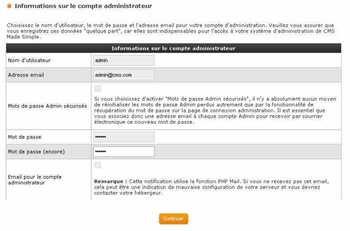
Dans la première partie de la page, vous configurez le nom et le fuseau horaire lié au site. Et dans la seconde partie, vous configurez les informations à votre base de donnée pour installer CMSMS.

La première partie de la page affiche un résumé de la création des tables pour installer CMSMS. Faites défiler la page pour configurer les chemins d’accès de votre site.
Dans la première option, on vous demande l’URL de votre site sous CMSMS et en dessous, vous avez son chemin d’accès physique. Généralement, laissez les valeurs par défaut. La troisième option permet de régler le format des URL. Puisque vous êtes encore un débutant, laissez la valeur par défaut et enfin, choisissez FR dans la dernière option. Cliquez sur Continuer.
Et voilà, vous venez d’installer CMSMS et vous pouvez maintenant vous connecter à l’administration.
Dans le menu CMS, cliquer sur Voir le site pour un aperçu de la partie publique de votre site sous CMSMS.
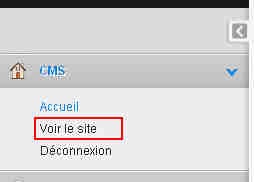
Le résultat est plutôt intéressant et les données d’exemple déjà installés vous permettent de juger si cela vaut le cout de l’utiliser pour un site en production. Une chose est que vous devez supprimer ou renommer le répertoire install dans le dossier cmsms pour éviter des problèmes de sécurité.