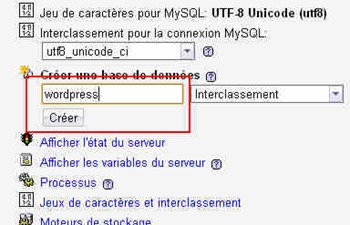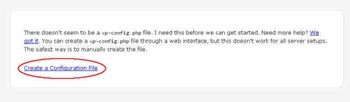Installer Wordpress peut sembler difficile pour certains même si les étapes sont d’une simplicité infantile. C’est pourquoi, ce guide pour débutant vous permettra d’installer Wordpress, car toutes les étapes sont illustrées avec des captures d’écran. Si vous êtes vraiment un débutant sous Wordpress, je vous conseille d’installer Wordpress en local afin de mieux connaitre la procédure et ainsi, vous ne perdrez pas de temps quand vous allez l’installer sur un hébergeur distant. Les étapes sont identiques que l’on installe Wordpress en local ou sur un hébergeur distant. Une autre chose cool quand on installe Wordpress est que les étapes ne changent pas au fil des versions. Ainsi, que vous installiez Wordpress 3.0, 3.2 ou 3.3 ou même 3.5 (qui n’est pas encore dispo), la procédure est exactement identique.
Pour installer Wordpress en local, vous devez posséder un serveur local qui comprend un serveur Apache, une base de donnée MySQL et un interpréteur PHP. Par exemple, le package Xampp vous permet d’avoir tous ces composants en un seul paquet, mais Xampp est lourd et difficile à configurer, aussi je vous conseille d’installer Xampplite qui est une version allégée. Une fois que vous avez installé Xampplite (c’est très facile, il suffit de suivre les étapes dans l’article), vous devez télécharger Wordpress et choisissez toujours la version Stable pour éviter des problèmes inutiles. Quand vous l’avez téléchargé, décompressez l’archive avec Winzip ou un autre logiciel de décompression sur votre ordinateur.
Si vous avez bien installé Xampplite, il devrait se trouver dans C:/ et sa structure de répertoire sera la suivante :
Le répertoire htdocs est celui qui contiendra Wordpress. Dans un hébergeur distant, ce répertoire s’appelle parfois public_html. Entrez dans ce répertoire htdocs :
Dans mon cas, j’ai de nombreux répertoires et chacun correspond à une installation d’un CMS. Pour le votre, le répertoire htdocs ne doit pas posséder beaucoup de sous-répertoire et il en faut créer un pour installer Wordpress. Vous pouvez lui donner n’importe quel nom (wordpress est un bon choix). A l’intérieur de ce répertoire, vous allez déplacer tous les fichiers de Wordpress que vous avez décompressé tel que dans l’exemple ci-dessous :
Si vous avez bien installé Xampplite, son icône doit apparaitre dans la barre des tâches. Sinon, allez dans le répertoire où vous l’avez installé et cliquez sur le fichier exécutable qui s’appelle xampp-control. Par exemple, si vous avez mis Xampplite dans le répertoire racine C: alors xampp-control doit se trouver dans C:\xampplite\xampp-control.exe.
Lancez-le pour avoir la fenêtre suivante :
Cliquez sur les deux boutons Start à coté d’Apache et Mysql. Les deux autres, Filezilla et Mercury, ne sont pas nécessaires. Un intitulé en vert Running apparaitra indiquant que les deux services sont lancés :
Maintenant, notre serveur Apache et notre base de donnée MySQL sont lancés, donc, nous pouvons créer la base de donnée pour installer Wordpress. Lancez votre navigateur et tapez l’adresse http://localhost/phpmyadmin pour lancer PhpMyAdmin :
Si vous installez Wordpress dans un hébergement distant, vous pourrez accéder à PhpMyAdmin à partir de votre cPanel. Dans PhpMyAdmin, tapez un nom (par exemple, wordpress) dans le champs Créer une base de donnée et cliquez sur le bouton Créer.
Un message s’affichera indiquant que la base de donnée a été crée avec succès.
Maintenant, on peut véritablement installer Wordpress. Lancez votre navigateur et tapez l’adresse : http://localhost/wordpress. Cette adresse correspond au répertoire qui contient les fichiers de Wordpress. Quand vous tapez localhost avec xampplite, le serveur regarde dans htdocs et affiche les fichiers correspondants. Puisque nous avons un répertoire appelé wordpress qui contient les fichiers de Wordpress dans htdocs, donc l’adresse doit être localhost/wordpress. Je répète que le nom du répertoire peut être n’importe quoi, ainsi si vous avez nommé votre répertoire en test, donc l’adresse doit être localhost/test. Vous verrez l’écran suivant :
L’installation de Wordpress nécessite un fichier de configuration, mais il peut le créer pour vous. Cliquez juste sur Create a Configuration File.
Dans cet écran, Wordpress vous informe des données nécessaires pour installer Wordpress. Ainsi, vous avez besoin :
- De l’hôte de la base de donnée
- Du nom de la base de donnée
- Le nom d’utilisateur de la base de donnée
- Le mot de passe pour la base de donnée
Si vous installez Wordpress avec Xampplite, l’hôte de la base de donnée est localhost, le nom d’utilisateur est root. Le mot de passe n’existe pas sauf si vous en avez crée un et le nom de notre base de donnée est wordpress. Ainsi, nous fournissons ces informations dans l’écran suivant :
Une fois que vous avez entré les bonnes informations, cliquez sur Suivant. Dans le cas où vous installez Wordpress sur un hébergeur web distant, ce dernier a dû vous fournir ces informations. N’oubliez pas ! Wordpress vous demande les informations pour accéder à votre base de donnée et non les identifiants de connexion de votre cPanel et les débutants sous Wordpress ont tendance à confondre les deux. Si vous n’êtes pas sûr des informations, n’hésitez pas à le demander à votre hébergeur web. Une fois que vous avez entré les bonnes informations pour installer Wordpress, l’écran suivant devrait apparaitre :
Cela indique juste que tout s’est bien passé et que Wordpress a pu se connecter à votre base de donnée. Cliquez juste sur Suivant :
Dans cette partie d’installation de Wordpress, vous devez fournir le nom de votre blog, l’identifiant de connexion, son mot de passe et l’adresse mail. Faites attention quand vous choisissez votre identifiant, car sans lui, vous ne pourrez pas vous connecter à votre blog après l’installation de Wordpress. Moi, j’ai mis admin, mais vous devez mettre quelque chose de différent, car admin est bien trop courant et cela implique des risques de piratage de votre Wordpress. En dessous, vous voyez une option intitulée Allow my sites to appear in Search Engine like Google or Technocrati. Cela indique si vous voulez que votre blog soit visible ou non par les moteurs de recherche et dans 95 % des cas, on cochera cette option. Cliquez sur Suivant :
Et voilà, un message indique vous avez parfaitement réussi à installer Wordpress ! Félicitations ! Cliquez sur Log In pour vous connecter à votre blog :
C’est ici que vous devez fournir les informations de connexion (l’identifiant et le mot de passe). Ensuite, cliquez sur Log In.
Tada ! Vous voilà dans le Tableau de Bord où vous pouvez commencer à configurer Wordpress selon vos besoins. Et voici a quoi ressemble votre blog en public :
Voilà, j’espère que ces étapes vous permettront d’installer facilement Wordpress et n’hésitez pas si vous avez des questions.