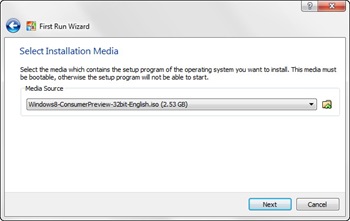Si vous voulez tester Windows 8 sur votre ordinateur, mais que vous ne voulez pas faire de changements irréversibles, vous pouvez installer Windows 8 comme une machine virtuelle ou vous pouvez installer Windows sur une partition différente pour l’utiliser en Dual Bool. La première option est la meilleure puisqu’elle vous permet de lancer Windows 8 comme un simple logiciel de Windows.
Ci-dessous, je décris les étapes pour installer Windows 8 sur une machine virtuelle et tout le processus ne prend que 30 minutes. La première chose est de télécharger l’ISO de Windows 8 qui pèse environ 3 Go, donc utilisez un gestionnaire de téléchargement. Ensuite, téléchargez et installer le programme Virtual Box d’Oracle. Si vous possédez déjà ce programme, assurez-vous que vous avez la dernière version puisqu’elle supporte Windows 8.
Ensuite, lancez le programme Oracle VM Virtual Box depuis le menu Démarrer et cliquez sur New pour créer une machine virtuelle pour Windows 8.
Ensuite, donnez un nom à votre machine virtuelle (par exemple, Windows 8). Configurez le système d’exploitation sur Windows et sélectionnez Windows 8 dans le menu déroulant. Cliquez sur Suivant.
Maintenant, vous avez besoin d’allouer de la RAM à votre machine virtuelle pour Windows 8. Le minimum est de 1024 Mo de RAM, mais vous pouvez allez au delà pour une meilleure performance.
Ensuite, créez un disque dur virtuel pour installer Windows 8 sur votre machine virtuelle. Si vous voulez juste tester Windows 8 sans aucune applications, un espace de 20 Go suffira.
Oracle Virtual Box créera maintenant votre machine virtuelle pour Windows 8, mais avant, configurez le type de fichier en tant que VDI ou VirtualBox Disk Image.
Le disque dur virtuel doit posséder une Fixed Size pour une meilleure performance.
Maintenant, on doit spécifier la taille exacte de votre disque dur qui accueillera Windows 8. Mettez donc 20 Go et vous avez aussi besoin de définir l’emplacement de votre disque dur qui accueillera la machine virtuelle. C’est facultatif, mais si vous ne voulez pas que vos 20 Go se retrouvent dans Mes Documents, vous pouvez cliquer sur l’icône du dossier pour changer son emplacement.
Une fois que tout est configuré, créez un nouveau disque dur pour installer Windows 8.
Patientez le temps que Virtual Box crée un fichier physique. Le processus peut prendre plusieurs minutes.
Le disque dur virtuel pour Windows 8 est prêt, mais vous avez besoin de faire quelques modifications au préalable. Pendant que vous êtes dans la fenêtre de VirtualBox Manager, sélectionnez Windows 8 VM et pressez les touches Ctrl + S pour ouvrir la fenêtre de configuration.
Allez dans System/MotherBoard/Enable IO APIC.
Ensuite, allez dans System/Processor et cochez l’option Enable PAE/NX
Allez dans Display/Video et cochez l’option Enable 2D Video Acceleration.
Cliquez sur Ok pour sauvegarder les changements et double-cliquez sur la machine virtuelle intitulée Windows 8 pour lancer le programme. On vous demandera le média d’installation et là, vous devez spécifier l’emplacement de votre fichier ISO de Windows 8.
Enfin, cliquez sur le bouton Next pour lancer l’installation de Windows 8 sur la machine virtuelle. La clé pour Windows 8 Bêta est : DNJXJ-7XBW8-2378T-X22TX-BKG7J quand on vous la demande. Généralement, cela prend de 20 à 30 minutes pour installer Windows 8 sur une machine virtuelle.