Prestashop vous permet de créer une boutique en ligne en quelques minutes. C’est le meilleur CMS pour ceux qui veulent créer leur site e-commerce et qu’ils n’ont pas les compétences dans le développement web. Nous allons installer Prestashop en local, mais la procédure est identique pour ceux qui veulent l’installer sur un hébergeur distant. Pour installer Prestashop en local, nous allons utiliser le serveur local Xampplite. Commencez par télécharger la dernière version de Prestashop et décompressez l’archive sur votre ordinateur.
Dans Xampplite, cherchez le répertoire htdocs et créez un nouveau dossier appelé prestashop

Copiez dans ce répertoire les fichiers de Prestashop que vous venez de décompresser :

Maintenant, nous allons lancer le serveur local Xampplite. Allez dans le répertoire de xampplite et cliquez sur le fichier xampp-control.exe (Si vous avez lu l’article sur comment installer un serveur local), vous pouvez créer un raccourci vers cette application). Lancez les services Apache et MySQL avec les boutons Start juste à coté de leurs noms :


Maintenant, lancez votre navigateur et accéder à PhpMyAdmin pour créer notre base de donnée pour installer Prestashop (l’adresse de PhpMyAdmin dans un serveur local est : http://localhost/phpmyadmin) :
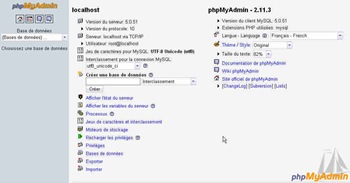
Dans le champs Créer une base de donnée, entrez prestashop et cliquez sur Créer :


Maintenant que nous avons créer notre base de donnée pour installer Prestashop, nous allons lancer l’installation de Prestashop. Allez dans le navigateur et tapez l’adresse : http://localhost/prestashop (localhost est le serveur local et prestashop est le nom de notre répertoire dans htdocs) :

La première page d’installation de Prestashop indique quelques informations telles que le choix de la langue, le type d’installation (nouvelle ou mise à jour) et la licence. Cliquez sur la case à cocher intitulée J'approuve les termes et conditions du contrat ci-dessus et cliquez sur Suivant :

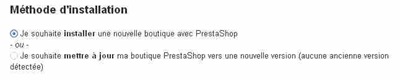

La page suivante permettra à Prestashop de tester les composants du serveur pour vérifier s’ils sont compatibles. La plupart des options doivent être cochées en vert sinon demandez à votre hébergeur web de régler le problème en lui indiquant précisément le blocage. Vous n’avez pas besoin de savoir quels sont les composants obligatoires ou facultatifs, car un message de Prestashop vous annonce que votre configuration est valide et que vous pouvez continuer l’installation de Prestashop, une fois que tout est OK, cliquez sur Suivant tout en bas :

Ensuite, vous devez fournir les informations pour permettre à Prestashop d’accéder à votre base de donnée. Pour une installation locale de Prestashop, les informations sont les suivantes :
- Serveur : localhost
- Nom de la base de données : prestashop
- Identifiant base de données : root
- Mot de passe base de données : votremotdepasse
Par défaut, Xampplite ne configure pas de mot de passe pour votre base de donnée à moins que vous ne l’ayez spécifié. Pour installer Prestashop sur un serveur distant, utilisez les informations fournies par votre hébergeur web.
Juste en bas de cette information, vous trouverez un bouton nommé Tester la connexion pour vérifier si Prestashop peut se connecter correctement à la base de donnée. Si vous n’êtes pas sûr de vos informations, utilisez ce bouton et corrigez les problèmes éventuels si c’est nécessaire :
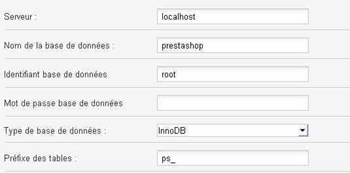


En dessous de la configuration de la base de donnée, vous devez choisir le type d’installation (Basique ou Complète). Pour les débutants sous Prestashop, nous vous conseillons le mode Complet pour un aperçu de toutes les options de cette boutique en ligne :

En dessous, vous avez la configuration de votre mail. Faites attention, utilisez une adresse valide, car elle sera également utilisée pour vous connecter à l’administration de Prestashop :

Cliquez sur Suivant et dans la page suivante, vous allez configurer les informations et quelques paramètres de votre boutique en ligne avec Prestashop. Parmi les options, vous devez le nom de la boutique en ligne et son activité principale tel que Vêtements et Accessoire, Téléchargement, Accessoires pour bébé, etc.

Ensuite, vous devez configurer le pays de la boutique en ligne et son fuseau horaire ainsi que son logo :

Juste en dessous, vous verrez une option nommée Mode Catalogue uniquement. Si vous activez cette option, votre boutique en ligne ne sera qu’un catalogue, cela signifie que les visiteurs ne pourront pas acheter vos produits. Des entreprises peuvent l’utiliser pour avoir une vitrine sur le web afin de rediriger les visiteurs vers leurs points de vente physiques. Notez que cette option est modifiable dans l’administration de Prestashop si vous changez d’avis et que vous décidez de vendre vos produits en ligne :

Ensuite, vous devez régler vos paramètres de publication tels que l’identifiant qui apparaitra sous vos articles et votre mot de passe. Ce dernier doit faire au moins 8 caractères pour des raisons de sécurité. Vous pouvez également envoyer ces informations sur votre adresse mail si c’est nécessaire en activant la case à cocher correspondante. Une fois que vous avez tout configuré, cliquez sur Suivant :

La dernière page indique vous venez d’installer Prestashop, mais avant de pouvoir utiliser votre boutique, vous devez supprimer ou renommer le répertoire install dans le dossier de prestashop :


De même, vous devez renommer le répertoire admin toujours dans le dossier de Prestashop. Vous devez le renommer de sorte qu’il soit facile à retenir, mais difficile à deviner pour les pirates. En effet, si vous laissez ce répertoire avec le nom admin, les hackers peuvent facilement pirater votre boutique en ligne. Moi, je l’ai nommé en gestionseonul :


Dans la dernière page de l’installation de Prestashop, si vous cliquez maintenant sur Back Office, Gérer votre boutique en ligne, vous aurez une erreur. C’est parce que Prestashop pense toujours que l’administration se trouve sur localhost/prestashop/admin alors que vous avez changé le nom.


Pour accéder à l’administration de Prestashop, utilisez le nouveau chemin tel que : http://localhost/prestashop/gestionseonul :
Et vous arriverez devant le login de connexion de Prestashop. Utilisez votre adresse mail et votre mot de passe pour vous connecter :

Et vous pouvez administrer les différentes options de Prestashop :

Sur le coté supérieur gauche de l’administration de Prestashop, vous pouvez utiliser le lien Voir mon magasin pour visiter votre boutique en ligne :


Le mode Complet de Prestashop possède des centaines d’options et des dizaines de modules. Vous n’aurez jamais besoin de toutes ces options pour votre site e-commerce. Mais vous pouvez jouer avec pour tester à fond Prestashop. Une fois que vous êtes expérimenté avec Prestashop, vous pouvez installer Prestashop de nouveau en choisissant cette fois le mode Basique et adapter votre boutique en ligne selon vos besoins.
Tutoriel vidéo pour installer Prestashop
Et voilà, vous n’aurez plus aucune excuse pour installer Prestashop et faire fortune sur le web avec votre boutique en ligne.
Mots clés Technorati : installer prestashop,installation prestashop