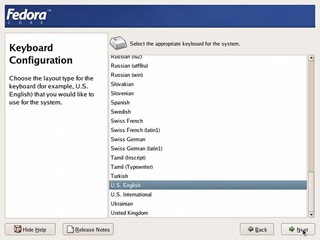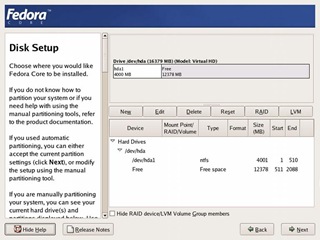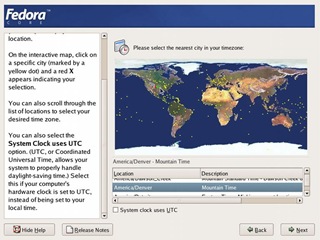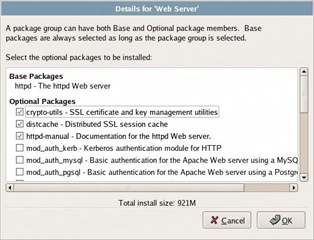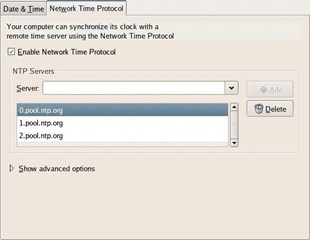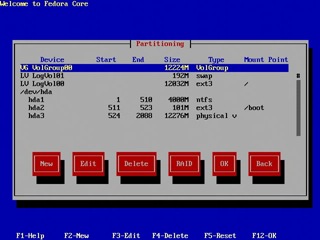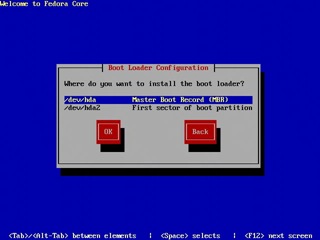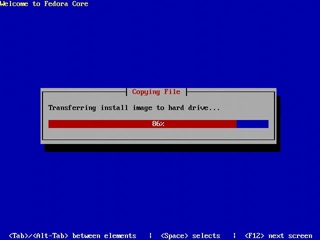Je vous propose une série d'articles pour installer un serveur web Linux. Ce dossier a été conçu pour qu'il soit adapté pour les novices et nous aborderons les étapes les plus simples pour installer un serveur web avec Linux. Pour être aussi complet que possible, nous installerons une distribution Linux (Fedora) et nous proposerons un aperçu du bureau Gnome. Ce dossier comportera 9 articles comme suite :
- Installer la distribution Linux (L’article que vous lisez actuellement)
- Utiliser Linux au quotidien
- La ligne de commande sous Linux
- L'administration d'un système Linux
- Installer un serveur web sous Linux
- Administrer un serveur web Linux
- Administration à distance d'un serveur web Linux
- Administration occasionnelle d'un serveur web Linux (nécessaire dans certains cas)
- La sécurité d'un serveur Web Linux
J'ai pris pour base un ancien tutoriel pour installer un serveur web Linux. Cependant, les étapes décrites conviendront non seulement à toutes les distributions Linux (à quelques différences près), mais aussi pour toutes les versions, car les fondamentaux de Linux ne changent quasiment pas. Un tutoriel pour installer une distribution Linux datant d'une dizaine d'année est aussi valable aujourd'hui ce qui fait la force de Linux. Les seules différences notables est que certaines étapes ne sont plus nécessaires et vous le remarquerez avec votre propre distribution.
Installer la distribution Linux
Autrefois, il était nécessaire de posséder un matériel compatible avec Linux, mais aujourd'hui, les distributions Linux supportent la plupart des périphériques. Nous avons choisi la distribution Linux Fedora à la fois pour sa stabilité et son appartenance à Redhat qui est le système préféré pour des serveurs Web sous Linux.
Redhat étant payant, la communauté propose gratuitement Fedora avec quasiment les mêmes caractéristiques, notamment dans la gestion des paquets Redhat (rpm).Nous allons décrire l'installation de la distribution Linux à la fois en mode graphique et en mode texte pour convenir à tous les utilisateurs. Généralement, l'installation d'une distribution Linux en mode texte convient aux anciens ordinateurs tels qu'un PC que vous voulez transformer en serveur web Linux. De même, vous pourrez utiliser n'importe quelle distribution en mode console (incluant Fedora).
Installer Linux en Dual Boot
Une installation Dual Boot vous permet d'installer Linux et un autre système d'exploitation (par exemple, Windows) sur la même machine. Si vous installez Linux sur une nouvelle machine et que vous voulez utiliser le Dual Boot, assurez-vous d'installer Windows en premier. Par défaut, Windows ne reconnait pas le système de fichier de Linux. Si vous installez Linux en premier alors le chargeur de démarrage de Windows écrasera simplement celui de Linux. Le résultat est que Linux sera présent sur votre machine, mais vous ne pourrez pas y accéder. Si vous installez Windows sur des partitions FAT, alors vous pourrez écrire sur ces partitions à partir de Linux. En revanche, les partitions NTFS (pour XP et supérieur) seront accessibles en lecture seule à partir de Linux. Si vous voulez installer Linux sur une machine qui possède déjà Windows, il serait bon d'utiliser un logiciel tel que Partition Magic qui permet de partitionner un disque dur sans détruire les données. A part ces différences, l'installation de Linux en Dual Boot ou en mode seule sont identiques.
Installer Linux en mode graphique
Certains prétendent que Linux a gagné en popularité lorsqu'il a proposé une installation en mode graphique. J'ignore si c'est vrai ou non (les puristes de Linux me démentiront sans doute), mais le fait est que l'installation de Linux en mode graphique est un jeu d'enfant et ce pour n'importe quelle distribution Linux. Dans cet article pour installer la distribution Linux Fedora, on illustre chaque étape avec une capture d’écran pour vous offrir le maximum de facilité.
Télécharger la distribution Linux
Nous allons commencer par télécharger la distribution Linux Fedora. Téléchargez la dernière version au format ISO. vous pouvez également acheter des DVD déjà gravés auprès des distributeurs officiels de Fedora. Si vous choisissez le format ISO, vous devrez le graver avec un graveur DVD et le rendre automatique. La plupart des logiciels de gravure supportent le format ISO.
Installer la distribution Linux Fedora
Pour commencer l'installation de Linux Fedora, mettez le DVD que vous avez gravé dans votre lecteur DVD et redémarrez la machine. Vous devrez configurer le BIOS pour que la machine redémarre à partir du lecteur DVD. Ensuite, vous devriez voir l'écran suivant
(Note : toutes les captures d'écran de ce tutoriel proviennent d'une ancienne version de Fedora, mais les étapes sont quasiment identiques) :
Le premier écran de l'installation de Fedora vous offre plusieurs options. Vous pouvez choisir l'installation en mode graphique en appuyant sur la touche Entrée. Pour le mode texte, vous devez taper linux text dans l'invite. Dans les deux cas, la première chose que l'installeur va faire est de vérifier l'intégrité du média d'installation (le DVD). Cela peut prendre quelques minutes.
Dans la même optique, l'installeur de Fedora va aussi vérifier les périphériques de base de votre machine. Vous verrez plusieurs messages qui vont défiler sur ces tests. Une fois que tous ces tests seront terminés, vous verrez l'écran de Bienvenue de Fedora et cliquez sur Next.
Dans cet écran, nous allons choisir la langue de notre distribution Linux Fedora. Comme de nombreuses distributions, Fedora supporte une grande quantité de langages :
Cliquez sur Next.
Ensuite, vous devez choisir la configuration de clavier de votre Linux. Français, Anglais, Américain, etc. Il existe autant de configuration de clavier que de langages disponibles.
Ensuite, Fedora vous propose de choisir entre différentes types d'installation. Personnal Desktop est pour la bureautique, Workstation est pour le développement ou l'administration avancé du système et Server est pour la gestion de fichier, l'impression et le serveur web. Il y a également une option Custom pour personnaliser votre installation Linux dans les moindres détails. Nous allons choisir l'option Server pour installer un serveur web Linux.
Dans l'écran suivant, nous allons choisir notre mode de partition avec Fedora. On peut choisir entre automatique et manuel.
Le mode automatique créera trois partitions :
La partition /boot accueillera le kernel, le noyau central de Linux. Fedora recommande de créer une partition /boot d'environ 100 Mo même si vous n'aurez jamais besoin d'autant d'espace.
La partition Swap est utilisé pour compenser l'insuffisance de la mémoire RAM. Si cette dernière ne suffit plus, Linux peut utiliser la partition Swap et exploiter une zone de disque dur comme une mémoire tampon.
La partition / est la racine du système et elle contiendra tous les autres dossiers de Linux.
Note : Si vous n'avez jamais utilisé Linux, l'appellation des partitions peut sembler confuse. En gros, le symbole / indique le répertoire racine similaire au C: de Windows. Linux possède aussi la partition /boot pour le kernel, /home qui contient les fichiers de l'utilisateur et /var pour les configurations de programme et les variables de données. Nous en reparlerons dans un prochain article.
Il est possible d'organiser votre système pour qu'il soit répartit sur plusieurs partitions : Par exemple, il est fréquent de mettre /var (qui contiendra des choses tels que les bases de données MySQL et vos sites) sur une partition séparée. Cependant, le mode de partition automatique simplifie les choses et répartir vos données à travers plusieurs partitions est parfois compliqué pour les débutants. Certains administrateurs systèmes ne jurent que par le partitionnement séparé, mais Linux propose de bons outils de récupération de donnée en cas de problème. C'est pourquoi, le mode automatique suffira pour commencer. Ensuite, vous pourrez faire comme bon vous semble une fois que vous aurez plus d'expérience.
Utiliser Disk Druid pour partitionner le disque dur
Fedora propose aussi Disk Druid, un outil de partition en mode graphique. Si vous voulez un autre schémas que celui par défaut, vous devrez utiliser Disk Druid pendant l'installation de Linux. Disk Druid présente à la fois des représentations graphiques et en mode texte de la table des partitions de votre machine. Pour sélectionner une partition, cliquer sur la représentation graphique du lecteur (montré dans l'image ci-dessous) ou le mode en texte. Dans tous les cas, vous pouvez ajouter, modifier ou supprimer des partitions en cliquant sur les boutons correspondants de la barre d'outils.
Si la machine sur laquelle vous voulez installer Linux possède déjà une installation de Windows, vous voudrez peut-être supprimer ces partitions. Si vous ne voyez pas la mention Free dans le diagramme en haut de l'écran de Disk Druid, c'est que vous avez besoin de faire de la place en supprimant quelques partitions pour installer Linux. Il suffit de sélectionner une partition et de cliquer sur Delete.
Avertissement : Les données sont perdues à jamais quand vous supprimez une partition, donc soyez prudent dans vos manipulations !
Note : Si vous avez sélectionné une partition pour la supprimer, mais que vous voulez revenir en arrière, vous pouvez cliquer sur Reset pour réinitialiser tout le processus. Rien n'est irréversible tant que le processus d'installation et de partitionnement n'a pas encore commencé.
Ajouter une nouvelle partition Linux
Maintenance, sélectionnez un emplacement libre et cliquez sur New pour voir l'écran suivant :
De là, vous pouvez créer le point de montage de la partition Linux, le type de système de fichier et la taille de la partition en mégaoctets. Cet écran offre aussi la possibilité de créer la partition avec l'espace restant sur le disque dur.
Sélectionner le point de montage affichera un menu déroulant avec une liste des points de montage Linux les plus fréquents et qui sont devenus des standards. Vous pouvez toujours créer un point de montage personnalisé, mais sachez que cela peut poser des problèmes si d'autres administrateurs doivent gérer votre serveur web sous Linux.
Une fois que vous avez crée une partition Linux, vous pouvez la modifier en la sélectionner et en cliquant sur le bouton Edit. Vous aurez les mêmes options que dans la fenêtre pour créer les partitions.
Si vous essayez de poursuivre l'installation de Linux sans créer de partition Swap, vous obtiendrez le message d'avertissement suivant :
Linux exige toujours de créer une partition Swap. Cela permet de compenser l'insuffisance de la mémoire physique. La taille de la partition Swap doit être généralement le double de votre mémoire physique. Si cette dernière est de 512 Mo alors mettez 1024 Mo, mais 2/3 de la mémoire physique peuvent aussi suffire tel qu'une partition Swap de 768 Mo pour une mémoire physique de 512 Mo. Pour créer une partition Swap, cliquez sur le bouton Add et sélectionnez Swap dans le type du système de fichier.
Le chargeur de démarrage GRUB
Si vous installez Linux en Dual Boot, vous avez besoin de configurer le chargeur de démarrage GRUB. Grub est un programme qui vous permet sélectionner le système d'exploitation que vous voulez lancer. On conseille de créer un mot de passe sur GRUB pour éviter un accès non autorisé à votre système.
L'interface de GRUB est très intuitive, ainsi dans l'image ci-dessus, il suffit de sélectionner la partition qu'on veut lancer. Les noms permettent d'identifier précisément le système. Si c'est nécessaire, vous pouvez ajouter d'autres partitions.
Configurer le réseau de Linux
Quand vous avez fini de créer toutes vos partitions, vous allez configurer le réseau de Linux. Comme le montre l'image ci-dessous, toutes les cartes réseau seront listées avec l'identifiant eth(n), n étant le numéro de la carte si vous en avez plusieurs. Si vous avez une seule carte réseau, alors l'identifiant sera eth0.
Dans notre exemple, le premier réseau est activé par défaut et il sera configuré avec le DHCP. Si votre système est sur un intranet, alors ce réglage est suffisant. Mais puisque nous voulons installer un serveur web Linux, donc une machine qui est connectée à internet, on a besoin de configurer manuellement l'adresse IP statique, le Gateway, le DNS et le nom d'hôte. Ces informations seront disponibles chez votre FAI.
Note : Le DHCP (Dynamic Host Configuration Protocol) sera utilisé pour détecter automatiquement vos configurations de réseau pour vous permettre de vous connecter à internet ou à un intranet.
Cliquer sur Edit dans l'interface de réseau permet de configurer manuellement les différents paramètres. C'est ici que vous devez fournir l'adresse IP statique si c'est nécessaire. Une fois que cette adresse est configuré, vous êtes libre de paramétrer le nom d'hôte, le Gateway et le DNS.
L'image ci-dessus montre un exemple de configuration de réseau Linux sur un intranet.
La sécurité sur un réseau Linux
En général, toutes les distributions Linux garantissent une sécurité optimale sur un réseau Linux. Ainsi, Fedora utilise un pare-feu en natif pour bloquer le trafic provenant du réseau. Pour configurer le pare-feu de Linux, sélectionnez simplement les services que vous voulez lancer sur la machine. De même, vous pouvez aussi désactiver le pare-feu (à vos risques et périls). Vous pouvez aussi activer le Security Enhanced Linux (SELinux) qui aide à minimiser les dommages causés par une attaque informatique sur votre réseau Linux.
Notez que SELinux ne remplace pas le pare-feu ou vice-versa. On conseille d'activer les deux pour une sécurité maximale. Dans notre cas, on peut autoriser le trafic provenant de Remote Login et Web Server sur le pare-feu et activer SELinux.
Avertissement : On doit éviter d'utiliser les protocoles Telnet et FTP, car ils ne sont pas du tout sécurisés. Au lieu, utilisez SSH pour l'administration à distance et SFTP pour le transfert de fichier. Si vous avez vraiment besoin du FTP, utilisez-le à partir d'une autre machine qui sera séparée de votre serveur web Linux.
Configurer le fuseau horaire sur Linux
Fedora propose deux options pour régler le fuseau horaire de votre serveur web Linux. Vous pouvez sélectionner la zone géographique qui est la plus proche de chez vous, ou vous pouvez sélectionner une ville précise.
Dans les deux cas, la ville sera surlignée sur la carte comme dans l'image ci-dessus.
Créer l'utilisateur root dans Linux
Tous les systèmes Linux possèdent un compte d'administrateur, à savoir, root. Ce compte permet d'accéder à tous les composants du système et il est similaire au compte d'administrateur sous Windows. Comme le pouvoir de ce compte est considérable, vous devez le limiter autant que possible. Choisissez un mot de passe sécurisé avec un mélange de chiffres, de minuscules et de majuscules.
On recommande de noter ce mot de passe dans un endroit sécurisé. Vous pouvez aussi le stocker dans un gestionnaire de mot de passe qui consiste en un petit utilitaire disponible sur de nombreuses plateformes. Si vous oubliez le mot de passe root, il sera quasiment impossible d'accéder à votre système Linux.
Installer les paquets des logiciels sur Linux
Dans nos étapes précédentes, nous avions choisi une configuration type pour notre serveur web Linux. Cette configuration déterminera les types de logiciels qui seront installés. Dans l'écran qui suit, vous pouvez voir que la plupart de nos logiciels concernent le serveur web Linux. Dans l'image ci-dessous, vous pouvez sélectionner les différents composants de votre serveur web.
Il existe aussi des groupes de paquets de logiciels qui contiennent des petits paquets. Vous pouvez les afficher en cliquant sur Details quand vous sélectionnez le groupe de paquets.
Certains de ces petits composants sont facultatifs pour installer notre serveur web Linux, mais on recommande de laisser les réglages par défaut si on ignore le rôle de chaque paquet.
Au fil des années, Redhat a peaufiné soigneusement les composants d'un bon serveur web Linux. On doit toujours installer un serveur web Linux avec le minimum de composants, mais certains d'entre eux sont nécessaires pour les débutants. Si vous utilisez Linux pour la première, les réglages par défaut sont suffisants. Par la suite, vous pourrez ajouter d'autres paquets si c'est nécessaire lorsque vous aurez installé Linux. En fait, les réglages par défaut de Fedora couvrent la plupart des besoins d'un serveur web Linux.
Parmi tous ces composants, assurez-vous que vous installez le bureau Gnome et les outils de configuration du serveur qui fournissent une belle interface graphique pour paramétrer votre serveur web Linux. Cette interface permet de configurer le serveur Apache, le serveur de mail, le chargeur de démarrage et d'autres utilitaires critiques dans la configuration et l'installation de votre serveur web Linux. Evidemment, ces outils sont aussi fournis en natif avec la ligne de commande, mais cette dernière peut sembler complexe aux novices.
Pour installer un serveur web Linux accessibles pour les débutants, nous vous recommandons d'adopter la configuration LAMP qui signifie Linux, Apache, MySQL et PHP. De ce fait, vérifiez que vous allez bien installer ces composants à partir du gestionnaire des paquets.
En plus des outils de configuration de serveur, Fedora propose une grande variété de serveurs incluant Apache (serveur Web http), IMAP et PostFix (serveurs de mails), Samba (partage de fichier entre différents systèmes d'exploitation), un serveur DNS et un serveur FTP. Attention à ne pas être tenté d'installer trop de paquets en même temps, car vous serez perdu si vous êtes un débutant. Une règle dont vous devez vous souvenir pour installer un serveur web Linux est que la sécurité nécessaire augmente proportionnellement aux nombres de composants. C'est préférable d'installer les composants que vous connaissez déjà et de vous documenter sur les autres avant de les installer.
Une petite note sur la configuration LAMP. Le PHP permet de créer des sites dynamiques en combinant avec une base de donnée MySQL. La plupart des sites actuels sont dynamiques, donc vous aurez besoin de ces deux composants. Fedora propose aussi une base de donnée PostgreSQL, mais elle est plus complexe à utiliser que le MySQL. On reviendra sur le PHP et le MySQL dans les prochains articles de notre installation d'un serveur web Linux.
Enfin, vous voudrez peut-être installer les groupes de paquets suivants, car ils sont intéressants pour les débutants :
- Network Server - Ce groupe de paquets contient des logiciels pour configurer le réseau tel que le DHCP et Kerberos.
- Developement Tools - Propose des utilitaires pour compiler les paquets à partir du code source. C'est toujours bien d'installer ces utilitaires, il arrive qu'un paquet ne doit pas disponible directement, et donc, on devra le compiler de son code source.
- Administration Tool - Propose des outils d'administrations crée par Redhat pour l'administration et la configuration du serveur. L'alternative est les outils en ligne de commande, mais ces utilitaires graphiques conviendront aux débutants.
- System Tool - Offre des utilitaires permettant de contrôler le trafic de votre serveur, de vous connecter à un VNC et à des terminaux sous Windows.
On voit que Fedora offre des outils très complets pour installer un serveur web Linux et de le configurer dans les moindres détails. A une époque, les entreprises devaient débourser un budget conséquent pour avoir de tels composants et on peut dire que des distributions Linux telles que Fedora leur ont permis de faire de sacrés économies.
Note : Dans les écrans précédents, vous avez sans doute remarqué que Fedora offre des informations supplémentaires sur chaque section avec le bouton Release Note situé sur le panneau gauche de la fenêtre. Ce panneau est une sorte de fichier d'aide détaillant chaque paquet. Il est plus documenté que la description du paquet. Ce panneau est idéal pour en apprendre plus pendant que vous installez le serveur web Linux.
Installer la distribution Linux Fedora " Veuillez patienter SVP "
Quand vous avez terminé la sélection des différent paquets, vous avez fini la partie la plus dure de l'installation d'une distribution Linux. L'installeur fera le reste à partir de maintenant. Ainsi, il partitionnera et formatera selon votre configuration, il installera chaque paquet en contrôlant sa dépendance.
Pendant que le processus va installer votre serveur web Linux, vous pourrez admirer la puissance du RPM, soit le Redhat Package Manager. RPM est un format qu'on utilise pour distribuer le logiciel qu'on veut utiliser dans Fedora ou d'autres distributions tels que SuSE ou Mandriva. L'installation de votre serveur web Linux passera par une série de transactions RPM qui contrôlera les dépendances et installera le logiciel requis.
Dans l'informatique, chaque logiciel est dépendant d'un autre logiciel du système d'exploitation. Un exemple est que chaque composant de votre serveur web dépend de Linux. Cette relation est appelée une dépendance. Les dépendances se basent sur la philosophie tirée de développement modulaire des programmes. Ainsi, on n'a pas besoin de créer à nouveau du code qui serait déjà présent dans un autre composant. Le RPM de Fedora contrôle ainsi les dépendances pour chaque logiciel.
Note : On doit avertir aux débutants qu'il faut toujours utiliser l'acronyme RPM et non Redhat Package Manager. Car cet acronyme est devenu le vrai nom au fil du temps. Ainsi, on parlera plutôt de PHP au lieu de (PHP Hypertext Preprocessor) et GNU plutôt que de dire à chaque (Gnu's Not Unix). Utiliser RPM dans vos discussions sur Fedora, Redhat, ou Mandriva permettra aux autres de mieux vous comprendre.
Et maintenant, l'étape la plus importante pour installer notre distribution Linux... Préparez-vous un bon café en attendant que l'installation se termine ! Le processus peut prendre de 20 à 45 minutes dépendant de la puissance de votre machine. L'installeur va redémarrer la machine à plusieurs reprises jusqu'à la fin de l'installation qui sera indiquée par un écran qui affiche des informations sur la distribution Linux et la version du kernel.
Si vous avez installé Linux en Dual Boot, un compte à rebours va s'afficher avant que le chargeur de démarrage GRUB ne lance l'un des systèmes par défaut (c'est généralement Fedora Linux). Vous pouvez régler la durée de ce compte à rebours dans l'interface de GRUB dans Fedora. Cela peut devenir important si vous avez eu une panne de réseau ou un plantage et que vous voulez relancer rapidement votre serveur web Linux.
Dernières étapes sur l'installation de Linux
Quand la principale installation de Linux est terminé, il reste encore quelques étapes dans la configuration. Votre serveur web Linux avec Fedora va charger les différents pilotes et vous présentera le Setup Agent qui est une série d'utilitaires pour configurer votre système après son installation. Le type d'utilitaire varie selon les distributions, ainsi SuSE propose l'outil YaST2 tandis que Mandriva utilise SystemDrak. Dans Fedora, vous aurez un Setup Agent qui ressemblera au suivant :
Quand vous acceptez la licence d'exploitation, vous entrerez dans l'écran de configuration. Le réglage de la date et de l'heure propose deux onglets : Date & Time et Network Time Protocol. Le premier permet simplement de vérifier que l'heure est correcte. Le second onglet permet de configurer le logiciel Network Time Protocol (NTP). Ce logiciel permet de synchroniser l'heure de votre système avec une source externe fiable. Sélectionner Enable Network Time Protocol va activer le démon NTP qui se lancera en arrière-plan et qui contrôlera régulièrement l'heure de votre système à celui qui est fournit par le serveur NTP.
Vous pouvez choisir entre plusieurs serveurs NTP, quand vous en sélectionnez un, alors le démon NTP va se lancer immédiatement. Le serveur NTP pool.ntp.org est l'un des plus précis dans ce domaine et il est disponible sur plusieurs réseaux ce qui augmente sa stabilité et sa disponibilité. Cliquez ensuite sur Suivant.
Dans l'écran Display, vous pouvez choisir votre type de moniteur, votre résolution et la profondeur des couleurs. Si votre modèle de moniteur n'est pas dans la liste, vous pouvez choisir entre Generic CRT Display ou Generic LCD Display.
Le Setup Agent permet également de créer un utilisateur supplémentaire. On devra fournir le nom d'utilisateur, le nom complet et un mot de passe comme montré dans l'image ci-dessous.
Si vous décidez d'activer la connexion à partir d'un réseau, vous pouvez le configurer dans cet écran en cliquant sur Use Network Login.
Avertissement : On recommande fortement de créer un utilisateur standard avant d'utiliser Linux. Le compte root étant trop puissant, vous risquez de supprimer ou de modifier des fichiers de système. On ne compte plus le nombre d'utilisateurs de Linux qui ont perdus leurs données, car ils utilisaient systématiquement le compte root.
Si Fedora détecte une carte son sur votre système, vous pouvez aussi la configurer avec un bouton permettant de tester le son. Même si ce composant n'est pas nécessaire pour installer un serveur web Linux.
Félicitation ! Vous venez d'installer une distribution Linux et l'environnement graphique Gnome vous offre une foule de possibilités pour gérer votre système. Mais il arrive que vous ayez besoin d'installer Linux en mode texte et c'est ce que nous allons faire maintenant.
Installer Linux en mode texte
Contrairement à ce qu'on pense, l'installation de Linux en mode texte n'est pas complexe. Ce sont les mêmes outils que ceux disponibles en mode graphique sauf qu'on ne bénéficiera pas d'un environnement graphique. Vous ne devriez pas installer Linux en mode texte si vous installez le serveur web Linux sur une machine qui possède plus de 128 Mo de RAM.
Cependant, un serveur web Linux est souvent sur un système en mode console, car les administrateurs le gèrent à partir de la ligne de commande ou via l'administration à distance. Un serveur web avec un environnement graphique consommera inutilement les ressources du système et il convient uniquement aux néophytes.
Si vous voulez installer Linux en mode texte, vous avez besoin de connaitre les raccourcis claviers pour sélectionner et choisir les différentes options. En général, vous n'utiliserez que 3 touches, Entrée, Tabulation et la barre d'espace. La touche Entrée permet de confirmer la sélection, la touche Tabulation permet de se déplacer entre les différents choix et la barre d'espace permet de sélectionner un des choix.
L'installation en mode texte est similaire au mode graphique sauf que vous devez entrer linux text à l'invite dans l'écran de bienvenue comme dans l'image ci-dessus. La routine d'installation vérifier les pilotes de base pour interagir avec le clavier et le moniteur et il contrôlera l'intégrité du média d'installation (notre DVD de Fedora).
L'écran de bienvenue est une bonne occasion de pratiquer notre maitrise du clavier. Tapez sur la touche Tabulation entre les différentes sélections. Tapez sur Entrée pour sélectionner l'option. Sélectionnez Ok et tapez de nouveau sur Entrée.
Dans l'écran pour choisir la langue, utilisez les touche Haut et Bas pour sélectionner votre langue. Vous pouvez aussi utiliser les touches Page Suivante et Page Précédente (les touches en double flèche barrées sur votre clavier) pour naviguer par pages.
De même, vous pouvez entrez la première lettre de votre langage (par exemple f) pour afficher les langages disponibles commençant par cette lettre.
Utilisez la touche Tabulation pour passer sur Ok et tapez sur Entrée.
Ensuite, nous devons choisir le type de configuration pour notre système Linux entre Personnal Desktop, Workstation, Server ou Custom. Choisissez Server avec les touches directionnelles, passez sur Ok avec la touche tabulation et validez avec Entrée.
Notez que vous pourrez toujours ajouter de nouveaux composants avec la configuration que vous avez choisie.
Partitionner le disque dur en mode texte avec Disk Druid
Maintenant, on va partitionner pour installer le serveur web Linux. L'écran vous propose le partitionnement automatique (avec les partitions /, /boot et /swap) ou manuel avec Disk Druid. Utilisez le clavier si vous voulez utiliser Disk Druid.
Evidemment, le mode texte n'affichera pas une représentation graphique de la table des partitions du disque dur. Disk Druid est loin d'être convivial, car vous aurez besoin d'entrer manuellement chaque point de montage dans le champ Mount Point.
L'écran Add Partition offre quelques options. Les parenthèses représentent une série de boutons radio ou une série d'option sur celui qui peut être sélectionner. Le symbole (*) indique une option sélectionnée tandis que () signifie qu'elle n'est pas sélectionnée. Les symboles [] signifient quasiment la même chose sauf qu'ils se comportent comme des cases à cocher. Le symbole [*] indique qu'on a choisi cette option et [] est simplement le contraire.
L'image ci-dessus montre la table des partition en mode texte. Chaque chose dans Linux se trouve dans le répertoire /. Dans notre cas, nous avons choisi une partition pour le kernel et le code de démarrage, une partition swap et et une partition /.
Paramétrer GRUB en mode texte
L'écran suivant montre simplement le chargeur de démarrage GRUB.
Comme vous le voyez, il propose simplement de l'activer ou non. Sélectionnez avec la touche Espace.
En mode graphique, GRUB se trouve dans une seule interface, mais pour plus de lisibilité, il est séparé en plusieurs écrans en mode texte. Les options dans l'image ci-dessus sont nécessaires dans des cas spéciaux. Nous en reparlerons dans un autre article, mais laissez-le par défaut pour le moment.
Ensuite, l'écran suivant de GRUB permet de le protéger avec un mot de passe. Ce mot de passe sera nécessaire lorsque vous voudrez configurer des options avancées tels que des paramètres passés au kernel pendant le démarrage. Puisque nous allons installer un serveur web Linux, on conseille de protéger GRUB avec un mot de passe.
L'écran suivant de GRUB permet de spécifier le système par défaut à lancer au démarrage. Le chargeur affichera les partitions qu'il a reconnu.
Linux est assez souple pour permettre de choisir l'emplacement du chargeur de démarrage comme le montre l'image ci-dessus. Dans la plupart, l'emplacement de ce chargeur doit être dans le MBR (Master Boot Record). En fait, c'est obligatoire pour la plupart des systèmes en Dual Boot.
Configurer le réseau de Linux en mode texte
Dans la configuration du réseau Linux en mode texte, vous pouvez déterminer si le système utilisera le DHCP ou une adresse IP statique. Vous devrez également régler l'interface Ethernet que Linux devra utiliser.
De même pour que le réglage de GRUB, l'installation de Linux en mode texte sépare la configuration du réseau en plusieurs écrans. Donc, dans l'écran suivant, vous sélectionnez les services que vous voulez autoriser dans le pare-feu intégré de Fedora.
Vous devrez également autoriser le trafic venant de SSH et du WWW. Cela permettra d'administrer votre serveur web à distance.
Ensuite, vous devez activer le SELinux pour une sécurité optimale. Le SELinux est recommandé même si vous utilisez le pare-feu de Fedora.
L’activation du pare-feu de Fedora et du composant SELinux vous mettront à l’abri des attaques les plus connus contre un serveur web Linux sauf évidemment les DoS (Deni of Service) qui exploitent la saturation du serveur.
Configurer le fuseau horaire en mode texte
Contrairement à l'installation de Linux en mode graphique, le mode texte n'affiche pas une carte pour sélectionner le fuseau horaire. Au lieu, il fournit une liste de choix.
Si vous le voulez, vous pouvez utiliser le temps universel (UTC). Pour choisir un fuseau horaire, utilisez les touches directionnelles, puis sur la touche Tabulation pour aller sur OK et validez par la touche Entrée.
Le mot de passe root en mode texte
Le prochain écran vous permet de créer le mot de passe du compte root. Utilisez un mot de passe qui soit très difficile à deviner sinon gare aux risques d'intrusion informatique avec votre compte root !
Ensuite, nous pouvons sélectionner les groupes de paquets que nous voulons installer.
Pour sélectionner les paquets à l'intérieur d'un groupe de paquets, utilisez la touche F2. Assurez-vous que vous installez les composants nécessaires pour installer votre serveur Linux (Apache, MySQL, PHP). Après la sélection des paquets, Fedora va contrôler l'intégrité du média d'installation qui contient ces paquets.
Le dernier écran vous demande si le média d'installation est bien inséré dans le lecteur.
C'est surtout valable si votre distribution Linux est gravée sur des CD. Finalement, l'installeur vous donne une dernière chance de revoir vos réglages pour installer Linux avant de partitionner et formater votre disque dur. Et ensuite, il va commencer l'installation en affichant les différentes progressions du processus.
L'installation individuelle de chaque paquet.
Dans l'installation de Linux en mode graphique, on avait utilisé le Setup Agent pour certaines configuration. Ce dernier est présent en mode texte, mais ses options sont minimales et on devra l’utiliser avec la ligne de commande. Le Setup Agent s'affichera si vous avez choisi X Window comme votre environnement graphique. Sinon, tout ce qu'il demandera est que vous créiez un nouvel utilisateur pour éviter d'utiliser systématiquement le compte root. Dans tous les cas, vous devrez fournir votre mot de passe de root pour finir les derniers réglages.
Si le Setup Agent ne s'affiche pas alors vous devrez créer manuellement le nouvel utilisateur standard et son mot de passe. Pour créer un nouvel utilisateur à partir de la ligne de commande, tapez la commande :
useradd nomutilisateur
Où nomutilisateur est votre nom d'utilisateur. Ensuite, on vous demandera un mot de passe, entrez-en un qui soit difficile à deviner. On peut vous demander d'autres informations sur cet utilisateur tel que son nom complet.
Et voilà, vous venez d'installer Linux en mode texte et vous voyez que ce n'est pas du tout difficile. On recommande de se familiariser avec ce type d'installation, car certaines distributions Linux privilégient ce mode. En fait, l'étape la plus difficile pour installer Linux en mode texte et le partitionnement du disque dur dont l'interface peut sembler complexe au premier abord.
Nous avons terminé notre premier tutoriel pour installer un serveur Web Linux. Dans les prochaines semaines, nous allons nous familiariser avec le bureau Gnome avec des tâches tels que le lancement et l'arrêt du système.
Merci d'avoir lu ce tutoriel et j'espère qu'il vous a aidé à mieux comprendre l'installation de Linux. N'hésitez pas à poser vos questions et des suggestions ou corrections dans les commentaires.