Voici notre deuxième article sur comment installer un serveur Web Linux. Dans notre premier article, nous avons installé Linux avec la distribution Fedora. Toujours dans l'esprit que le dossier soit accessible aux novices, cet article se concentre sur les tâches basiques avec Linux tels que les différents éléments du bureau, comment éteindre et redémarrer le système et la différence d'organisation entre un système Windows ou Linux. Cet article n'est pas nécessaire aux utilisateurs expérimentés sous Linux.
Cet article conviendra à ceux qui touchent à Linux pour la première fois et qui sont perdus devant la différence des interfaces et des menus. Il décrit également quelques uns des principaux fondamentaux de Linux tels que le système de fichier, les permissions de fichier et les meilleurs éditeurs de texte.
Le bureau Gnome
La plupart des interfaces graphiques d'utilisateurs sont similaires; Windows, Mac OS et le Gnome ont beaucoup de choses en commun. Vous n'aurez aucun problème à vous y retrouver, mais Gnome fait les choses un peu différemment. Et on vous décrit les fondamentaux de Gnome pour que vous puissiez l'utiliser au quotidien.
Un tour du bureau de Gnome
Le bureau Gnome affiche une barre au haut et en bas; On les appelles des Panneaux.
Le panneau du bas de Gnome
Le panneau inférieur offre un bouton cliquable pour chaque fenêtre qui s'ouvre, similaire à la Barre des tâches sous Windows.
Sur le coté droit du panneau inférieur, on a le Switcher des espaces de travail. Un espace de travail appelé également un bureau virtuel est une manière d'organiser vos fenêtres ouvertes.
Quand vous ouvrez et déplacez des fenêtres, vous verrez une petite illustration de la fenêtre qui s'affiche sur le premier carré du Switcher. Si vous cliquez sur le second carré, toutes les fenêtres disparaitront, mais cela ne signifie que les fenêtres ont étés fermées. C'est juste que vous avez basculé sur un autre espace de travail. Cliquez de nouveau sur le premier carré pour retrouver toutes vos fenêtres.
Vous pouvez déplacer les fenêtres entre les espaces de travail en faisant un clic-droit sur la barre de titre de la fenêtre et sélectionner un espace de travail à partir du menu Move to Another Workspace (ou une fonction similaire en français).
Par défaut, vous avez 4 espaces de travail, mais vous pouvez le changer dans les Préférences du Switcher des bureaux virtuels. Faites un clic-droit sur le Switcher des espaces de travail et sélectionnez Préférences.
Le panneau supérieur de Gnome
Le panneau supérieur de Gnome est divisé en trois section, les menus et les icônes de raccourcis sur la gauche tandis que la zone de notifications est sur la droite :
Les menus du panneau supérieur de Gnome

Les menus du panneau supérieur donnent accès à chaque chose sur votre machine. Le menu Applications classe toutes les applications tels que Bureau, Graphisme, Internet, Bureautique, etc. Si vous avez installé Firefox, vous pourrez le trouver dans le menu Internet.

Le menu Places liste les emplacements de fichier qui sont utiles; votre répertoire home, votre bureau, les lecteurs sur votre machine et les emplacements des réseaux.
Le menu Desktop fournit l'accès à la configuration des préférences d'utilisateurs et de la configuration système ainsi que l'aide en ligne, la déconnexion de session et les options pour éteindre le système.

Les raccourcis du panneau supérieur de Gnome
Les raccourcis situés sur le panneau Launcher à coté des menus fournit un accès rapide aux applications courantes.
Par défaut, les icônes fournissent des raccourcis pour le navigateur web (Firefox) et le client mail (Evolution) ainsi que les trois principales applications de bureautique (traitement de texte, tableau et les outils pour créer des présentations) si vous les avez installé.
Utiliser les fenêtres de Gnome
L'affichage des fenêtres utilisé par Gnome est similaire à l'interface d'utilisateur sous Windows.

Si vous avez déjà utilisé d'autres systèmes d'exploitation, vous n'aurez aucun problème à utiliser Gnome.
Lancer et éteindre Linux
Parce que Linux est un vrai système multi-utilisateur, vous avez besoin de vous connecter à votre compte avant de l'utiliser. Dans Gnome, l'application qui gère cette tâche est le Gnome Display Manager (GDM). L'écran de connexion de GDM se lancera après que tous les périphériques et les lecteurs de votre machines aient étés montés. Vous vous connectez au système en fournissant le nom d'utilisateur et le mot de passe que vous avez configuré pendant l'installation de Linux.
Avertissement : Il n'est jamais conseillé de se connecter à votre système en tant que root. Souvenez-vous que root est un compte omniprésent sur Linux et il est capable d'effectuer n'importe quelle action sur le système. Ces actions incluent la suppression des fichiers critiques du système ce qui va planter Linux et le rendre inutilisable et la restauration de Linux est assez complexe. L'accès root doit être utilisé avec beaucoup de prudence. De ce fait, utilisez un compte d'utilisateur normal pour vous connecter au système et utilisez root uniquement pour les tâches d'administration.
Une chose est que vous devez éteindre Linux en douceur comme vous le faites avec Windows. Cela permet aux données mises en mémoire d'être écrites sur le disque avant l'extinction du système. Vous pouvez éteindre Linux en sélectionnant Desktop/Log Out ou avec la ligne de commande. On va utiliser le mode graphique pour éteindre Linux.
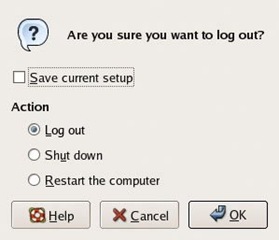
Sélectionner Log Out du menu Desktop vous fournira des options pour vous déconnecter de votre compte (et vous ramènera à l'écran de connexion), pour redémarrer la machine ou pour l'éteindre complètement.
Le système de fichier Linux
Si vous avez été habitué à la configuration des lecteurs sous Windows, la structure du système de fichier sous Linux semblera confus au premier abord. Ainsi, il n'y a pas des choses tels que le lecteur C:. En fait, il n'y a pas de concept de lecteurs du tout, mais uniquement des partitions. Pour compliquer encore les choses, les partitions qui sont les emplacements sur le disque dur ne sont pas identifiées de manière claire. Le système de fichier de Linux est plus abstrait que ça.
Laissez-moi donner un exemple. Ma machine de travail à la maison qui s'appelle cortex contient deux disques durs physiques. Le premier est un ancien disque dur de 40 Go qui contient le système d'exploitation et les programmes que j'utilise. Le second est un nouveau disque de 160 Go que j'ai ajouté récemment et qui est partitionné en deux sections. La première section contient mes fichiers personnels: mes images, ma collection de MP3, etc. J'utilise la seconde section pour les fichiers temporaires qui sont crées par mes programmes.
Sur Windows, ces disques durs seraient visibles à la fois par le système et l'utilisateur comme C:, D: et E:. Et Windows serait installé sur C:\Windows, Firefox serait situé dans C:\Program Files\Mozilla Firefox\, mes images seraient dans D:\Photos\, etc. Avec Windows, le nom du répertoire est directement lié à la partition et donc du disque dur comme démontré dans l'image ci-dessous :
En revanche, le système de fichier de Linux cache ces détails inutiles pour vous (à moins bien sûr que vous ne vouliez les voir). Le kernel du système d'exploitation est stocké dans un répertoire appelé /boot/, Firefox est dans /usr/lib/firefox-1.0.4, mes photos et MP3 sont dans les répertoires /home/nomutilisateur/photos et /home/userutilisateur/music/ et les fichiers temporaires dans le répertoire /tmp/. Il n'y a aucun signe indiquant que ces répertoires se trouvent dans des partitions ou des disques durs différents.
Le système de fichier de Linux assigne un point de montage différent à chaque partition : un répertoire à partir duquel nous pouvons accéder à la partition. Dans notre exemple, la partition D: dans Windows est une analogie à /home/tony dans notre système Linux, E: est similaire à /tmp/ et C: serait / qui est le répertoire racine de la structure du système de fichier. Cette structure est illustrée ci-dessous :
Il va de soi que vous serez confus si vous passez de Windows à Linux pour la première fois parce que vous allez devoir changer votre point de vue de la structure physique de Windows à quelque chose d'abstrait propre au système de fichier Linux. Au fil du temps, vous vous habituerez à cette structure et vous comprendre l'avantage de voir le système dans une mode holistique plutôt que des éléments séparés.
Le système de fichier ext3 de Linux
Linux est réputé pour sa capacité à travailler avec de nombreux système de fichier. Une distribution Linux moderne va lire, écrire et garder la trace des fichiers d'une manière bien plus efficace que le FAT, le NTFS de Windows ou les systèmes de fichier de Mac OS ou même de OS/2. Pour Linux, c'est une simple question de charger le kernel approprié et de monter une partition. Cela facilite la gestion des fichiers qui sont écrits dans d'autres systèmes. Etant donné que notre dossier pour installer un serveur web Linux se base sur Fedora Server, nous allons aborder le système de fichier ext3.
Le système de fichier ext3 est une extension de ext2, le système de fichier natif de Linux et ex3 est désormais le système de fichier par défaut de Fedora. ext3 étend ext2 avec une couche de Journaling qui facilite des restaurations rapides du système et garantit un niveau optimal d'intégrité sur les données. Le journal est constamment mis à jour avec des notes sur les actions des fichiers en cours et ceux qui sont terminés.
Le Journaling permet de se protéger facilement et rapidement contre la corruption des données. Tous les actions en cours et terminés sont notés dans le journal. Le système contrôle le journal quand il redémarre et termine les actions qui étaient en cours si le système avait planté ou qu'il a été éteint de manière brutale. Cela protège la consistance des données qui ont étés mises sous mémoires lorsque le système a été éteint.
La durée de restauration est aussi réduite par l'utilisation d'un couche de Journaling. Plutôt que de contrôler chaque fichier, le système complète simplement les écritures en cours dans le journal. Cela réduit de plusieurs minutes le redémarrage du système et c'est un gain de temps qui est important dans les entreprises ou les serveurs web sous Linux.
Note : D'autres distributions Linux utilisent différents système de fichier. SuSE Linux utilise par défaut le système de fichier ReiserFS. Plusieurs tests de benchmarking ont démontrés que ReiserFS est plus efficace pour gérer une grande quantité de petits fichiers que le système de fichier ext3. Cependant, nous n'avons pas le temps de décrire la différence de chaque système de fichier. Vous pouvez consulter la gazette de Linux (Ang) pour un article détaillé sur ces différents systèmes de fichier : http://www.linuxgazette.com/issue68/dellomodarme.html
Un aperçu rapide du système de fichier Linux
Le système de fichier Linux a une structure différente que celle que vous êtes habitués sous Windows. Regardons un peu les différents éléments et les fonctions de ce système de fichier.
- / (Le répertoire racine ou root) - C'est le répertoire racine de n'importe quel système, connu sous le nom de répertoire root. Malheureusement, il existe aussi un répertoire nommé littéralement root, mais nous expliquons leurs différences ci-dessous.
- /boot - Ce répertoire contient tous les fichiers nécessaires pour lancer le système d'exploitation incluant le kernel de Linux.
- /bin et /sbin - Ces répertoires contiennent les fichiers binaires, mais chacun possède une légère différence. Le répertoire /bin contient les exécutables que vous utilisez à partir de la ligne de commande ; des commandes telles que ls, mv, et cp. Nous verrons les commandes de la ligne de commande dans un prochain article. Le répertoire /sbin contient les commandes et les processus qui sont utilisés par le système d'exploitation lui-même. Et il vaut ne pas toucher à ce répertoire lorsque vous débutez sous Linux.
- /dev - Ce répertoire contient les fichiers pour tous les périphériques du système ainsi que ceux qui peuvent être ajoutés par la suite. Ces fichiers fournissent une description et des instructions pour gérer chaque périphérique.
- /etc - Ce répertoire contient les fichiers de configuration propres au système. En tant qu'administrateur, vous allez passer beaucoup de temps dans le répertoire /etc parce qu'il contient toutes les instructions pour configurer la plupart des applications du système. Par exemple, le fichier de configuration du serveur Apache pour notre serveur web Linux est situé dans : /etc/httpd/conf/httpd.conf.
- /home - Ce répertoire contient les fichiers personnels de chaque utilisateur sur le système. Dans notre exemple, l'utilisateur possède le répertoire /home/kermit et d'autres utilisateurs sur le système ont les répertoires /home/gonzo et /home/fozzie respectivement. Par défaut, Gonzo et Fozzie ne peuvent ni lire, ni écrire dans les fichiers de Kermit et ce dernier ne peut pas lire ou écrire sur les deux autres utilisateurs (seul l'utilisateur root peut le faire).
- /root (Le répertoire root) - C'est le répertoire personnel de l'utilisateur root ou encore on peut le comparer en disant que c'est le répertoire /home/root. Mais Linux utilise toujours /root et il ne faut pas le confondre avec le répertoire / qui est le dossier racine du système.
- /lib - Le répertoire /lib contient toutes les librairies partagés qui seront accédées par les différentes applications. Il contient également les libraires qui seront utilisées par le kernel dans diverses opérations du système.
- /media et /mnt - Ces répertoires sont les points de montage pour les système de fichiers ou des médias temporaires. Par exemple, un CD ou un DVD sera accessible à partir de /media/cdrom
- /opt - Ce répertoire offre un stockage pour les paquets qui ont étés ajoutés au système.
- /tmp - Ce répertoire stocke les fichiers temporaires du système.
- /usr - Ce répertoire contient les commandes, les binaires, les fichiers d'interfaces graphique et les fichiers qui sont utilisés par les applications du système ainsi que certains fichiers de code source optionnels.
- /var - Le répertoire /var contient les fichiers de données des variables : ce sont des fichiers qui peuvent changer pendant l'opération d'une application tels que les fichier log ou ceux pour le mail.

Astuce : Le concept des points de montage sous Linux peut être confus en dépit de leur existence sur chaque système d'exploitation incluant Windows. Pour éviter cette confusion, pensez aux points de montage comme des conteneurs dans lesquels le contenu d'un périphérique ou d'un système de fichier est déchargé. Par exemple, le répertoire /media/cdrom est le point de montage pour le contenu d'un CD. Décharger le contenu du périphérique dans le point de montage le rend accessible au système et à ses utilisateurs. En général, les périphériques et les systèmes de fichiers doivent être toujours montés avant d'être utilisés. Dans un prochain article, nous aborderont comment monter automatiquement ces périphériques et ces systèmes de fichier dans Linux.
Naviguer dans le système de fichier Linux
La navigation dans le système de fichier de Linux commence avec Nautilus, la représentation graphique de Gnome du système de fichier. Il y a deux icônes sur le bureau qui sont les points de départ de Nautilus : Computer and le répertoire home de l'utilisateur comme montré dans l'image ci-dessous.

L'icône Computer commencera la navigation à la racine du système et il est similaire au Poste de Travail sous Windows. L'icône du répertoire home de l'utilisateur commence au répertoire personnel de l'utilisateur.
Double-cliquer sur l'icône Computer nous présente un aperçu des différents volumes de lecteur tels que le système de fichier, le lecteur de CD-ROM, etc. Double-cliquer sur le répertoire personnel de l'utilisateur ouvrira une autre fenêtre affichant le contenu de ce répertoire comme avec l'Explorateur sous Windows ou le Finder sous Mac.



Pour le moment, le contenu du répertoire personnel de l'utilisateur n'affiche qu'une icône nommée Desktop.
Gérer les fichiers Linux
Chaque chose sur un système Linux est un fichier incluant les répertoires, les liens, etc. Même les commandes sont des fichiers allant des plus simples jusqu'aux plus complexes. A cause de la nature du système de fichier Linux et de ses fichiers, il est important de comprendre le processus de la gestion et de modification de fichiers sur votre système.
Nous allons décrire rapidement la structure des permissions de fichiers sous Linux et la capacité de Linux de lier un fichier vers un autre et nous finirons par explorer quelques applications courantes d'éditions de fichier sous Linux. Parce que chaque chose sur Linux est toujours un fichier, vous devez comprendre comment y accéder et les modifier. En fait, c'est une chose que vous allez faire quotidiennement quand vous allez utiliser Linux.
Les permissions de fichiers sous Linux
Linux propose l'une des permissions de fichier les plus souples qui existe dans un système d'exploitation. Comme nous l'avons déjà vu, cette souplesse est due au fait que chaque chose est un fichier sous Linux (oui, je me répète, mais c'est bien quand même...). Les commandes, les configurations, les fichiers de périphériques et ils peuvent être tous modifiés selon l'utilisateur et selon les permissions de ce fichier.
Dans sa forme la plus simple, les permissions de fichiers sous Linux sont séparées en trois séries de permissions qui sont :
- Le propriétaire (ou l'utilisateur) Ce sont les permissions pour l'utilisateur qui possède le fichier (généralement, c'est celui qui l'a crée).
- Le groupe Les permissions données à un groupe spécifique d'utilisateur. Les utilisateurs peuvent être ajoutés à n'importe quel groupe et chacun peut avoir des permissions sur les fichiers.
- Autre (Other) Les permissions qui sont données à ceux qui ne sont ni les propriétaires ou un membre du groupe qui a accès au fichier.
Chacun de ces ensembles peut avoir les permissions suivantes :
- Lecture
- Ecriture
- Exécution
Ce qui est vraiment intéressant avec les permissions de fichier sous Linux est comment ces trois ensembles de trois permissions s'interagissent entre eux. Un utilisateur peut être dans un groupe qui peut lire uniquement un fichier, mais si cet utilisateur est également le propriétaire du fichier alors il pourra écrire sur le fichier malgré son appartenance à un groupe avec une permission limitée.

Comme un exemple, regardons les permissions par défaut d'un simple fichier texte. Ouvrez le programme Gedit en allant dans Applications/Accessoires/Editeur de texte. Saisissez un peu de texte dans Gedit et sauvegardez le fichier dans votre répertoire home. Localisez le fichier dans Nautilus, faites un clic-droit sur le fichier et sélectionnez Propriétés. Cliquez sur l'onglet Permissions qui sont effectives sur ce fichier.
Regardons d'un peu plus près les différentes options de la boite de dialogue des permissions de fichiers sous Linux.
- File owner - Cette option identifie le propriétaire du fichier. Par défaut, le propriétaire est le créateur du fichier, cependant, un utilisateur avec des permissions suffisantes, par exemple roor, peut changer le propriétaire d'un fichier.
- File group - C'est le groupe d'utilisateurs qui a accès au fichier. Dans notre cas, c'est un groupe nommé kermit. Quand vous créez un utilisateur, Linux crée automatiquement un groupe du même nom que cet utilisateur. Cela nous permet d'élargir l'accès au fichier d'un utilisateur. Ainsi, l'ajout de l'utilisateur Gonzo au groupe kermit lui permettra d'accéder au fichier.
- Owner, Group et Others - Ces cases à cocher configurent les permissions de fichier sous Linux. Vous pouvez autoriser le propriétaire, le groupe sélectionné et n'importe qui d'autre à écrire, lire et exécuter le fichier. Cette combinaison sur les trois ensembles d'utilisateurs avec chacune 3 permissions offrent 512 combinaisons possibles pour ce fichier. Quand on vous dit que c'est une structure de permission qui est la plus souple qui existe !
- Special flags - Des extensions spéciales aux permissions de fichier nous permettent de marquer un fichier pour un traitement spécial au système de fichier. Pour installer un serveur web Linux, nous n'avons pas besoin de ces marqueurs spéciaux.
- Text view et Number view - Ces méthodes alternatives pour afficher les permissions de fichier seront familières à ceux qui gèrent les permissions via la ligne de commande.
- Le Text View est composé de 10 caractères. Le premier indique le type du fichier; si c'est un répertoire, le caractère sera un d, si c'est un fichier normal, ce sera le caractère -. Les caractères restants indiquent les permissions de lecture, d'écriture et d'exécution des permissions de fichier sous Linux pour le propriétaire, le groupe et pour les autres. Par exemple, la permission -rw-rw-r-- indique un fichier normal avec des permissions de lecture et d'écriture pour le propriétaire, les permissions de lecture et d'écriture pour le groupe et la permission de lecture-seule pour les autres. Vous pouvez voir que le Text View change si vous cochez ou décochez les différentes permissions sur le fichier.
- Le Number View est une version plus compacte que le Text View. Les nombres représentent de gauche à droite, les permissions données au propriétaire, au groupe et aux autres. Encore une fois, cette valeur numérique changera en fonction de vos changements sur vos permissions.
- Last changed Ce champs identifie la date et l'heure du dernier changement sur le fichier. Comme ce fichier n'a pas été rouvert et modifié, Linux considère qu'il n'a subi aucun changement. Ouvrez le fichier et modifiez-le pour voir que la date et l'heure ont changées.
Les Symlinks ou la liaison des fichiers dans Linux
Vous utilisez sans doute Windows et vous connaissez donc le concept des raccourcis. Un raccourci est un pointeur à partir d'un emplacement de fichier vers un autre emplacement sur le système. Certains utilisateurs les adorent tellement que leur bureau est rempli de tous les raccourcis possibles ! Le fait de pouvoir lancer un programme d'un emplacement plus accessible que de parcourir les différents répertoires est très pratique. Et Linux offre aussi ce type de possibilités. En tant qu'administrateur, les raccourcis de Linux sont aussi intéressants et pratiques que ceux de Windows.
Un raccourci dans Windows et un lien symbolique dans Linux sont à peu près la même chose, à savoir, ce sont des représentations abstraites du fichier original. Créer un raccourci dans Windows ne déplace pas physiquement le fichier. De même sous Linux, vous pouvez créer un fichier qui est une abstraction du fichier original. Le fichier n'existe pas réellement, mais il effectue les différentes opérations comme s'il existait vraiment.
Une différence importante entre la manière dont Windows et Linux créent les raccourcis est que le lien symbolique de Linux (appelé souvent un symlink) peut être traité comme si c'était le vrai fichier. Par exemple, si vous ouvrez un symlink dans votre éditeur et effectuez des changements, l'éditeur fera les changements sur le fichier original. Si vous essayez la même chose sous Windows, vous aurez une petite surprise désagréable, car il ouvrira le raccourci au lieu du fichier d'origine. Les Symlinks sont fréquemment utilisés dans Linux parce qu'ils permettent de modifier le fichier à partir de plusieurs emplacements en même temps.
Vous pouvez créer un lien symbolique dans Nautilus en faisant un clic-droit sur un fichier ou un répertoire et sélectionner Make Link. Cela va créer un symlink avec la mention " Link to " au début du fichier. Vous pouvez le déplacer ou le renommer comme bon vous semble une fois que le symlink est crée.


Editer les fichiers texte sous Linux
L'édition de texte sous Linux est une des tâches les plus fréquentes pour un administrateur. Il existe de nombreux éditeurs de texte sous Linux et vous devez déterminer celui qui vous convient le mieux. Il existe des éditeurs en mode graphique, en mode console, ceux pour les développeurs ou ceux pour la création en HTML. Nous allons juste décrire quelques éditeurs en mode graphique et nous verrons les éditeurs en mode console dans un prochain article.
Fedora fournit deux excellents éditeurs de texte Linux dans son installation par défaut qui sont Gedit et KATE. Gedit est l'éditeur par défaut de Gnome tandis que KATE est celui de KDE. Mais les deux fonctionneront dans Gnome ou KDE.
Si vous utilisiez le Bloc-Note sous Windows, les éditeurs en mode graphique de Linux vous seront familiers, mais avec beaucoup, beaucoup plus d'options.
Gedit sous Linux
Gedit est l'éditeur par défaut de Gnome. Il offre de nombreuses fonctionnalités telles que :
- Le support complet de l'internationalisation du texte incluant l'encodage UTF-8.
- Une interface supportant le multi-document
- La mise en surbrillance de la syntaxe
- Des plugins et un gestionnaire de plugin
- Une interface complète pour régler les préférences
En plus de ces fonctionnalités standard, les plugins suivants peuvent être ajoutés à Gedit :
- Correcteur d'orthographe
- Insertion de la date et de l'heure
- Compteur de mots
- La transformation de la casse du texte sélectionné
- Indentation ou non des blocs de texte
- Comparaison des différences entre deux documents
- Insertion de la sortie de la ligne de commande
- Des listes de balises pour les langages courants tels que le HTML, le Latex, etc.
Astuce : Vous remarquerez rapidement que la plupart des applications graphiques sous Linux sont conçues spécialement pour un environnement de bureau précis. La convention pour nommer ces applications sont consistantes et assez évidentes. Ainsi, les applications pour Gnome commenceront par la lettre " G " tandis que celles pour KDE commenceront avec la lettre K ".
L'éditeur KATE sous Linux
L'éditeur de KDE s'appelle KATE et il signifie " KDE Advanced Text Editor ". Si vous ne le trouvez pas dans le menu Applications, vous pouvez le lancer en allant dans Applications/Run et entrez kate dans la ligne de commande.
Note : L'éditeur de texte KATE qui était disponible comme application individuelle est désormais inclus dans le paquet kdebase. Vous ne pouvez pas le télécharger séparément. Pour utiliser KATE, vous avez besoin de toutes les libraires et les applications de base de KDE. Pour installer des programmes supplémentaires, allez dans Desktop/Configuration du Système/Ajouter ou Supprimer des applications.
De même que Gedit, KATE est un éditeur avec des affichages multiples; il vous permet d'ouvrir et de modifier plusieurs documents dans la même fenêtre. KATE possède aussi pas mal de fonctionnalités pratiques telles que :
- KATE vous permet de modifier tous les genres de fichiers texte même s'ils sont de grandes tailles. KATE peut ouvrir un fichier de 50 Mo en quelques secondes.
- La puissante mise en surbrillance de la syntaxe de KATE est extensible avec des fichiers XML.
- Cet éditeur permet de coder dans nombreux langages tels que C, C++, PHP, etc.
- KATE permet le fractionnement des fenêtres de vue vous permettant de voir différentes parties du document en simultané.
- KATE vous permet de choisir le type d'encodage pour chaque fichier via la boite de dialogue Ouvrir/Enregistrer.
- KATE supporte une émulation du terminal
- La Sidebar de KATE affiche des documents ouverts, un gestionnaire de fichier et bien plus.
- KATE fournit une interface pratique pour supporter des plugins tiers.
- L'éditeur fournit aussi des options pour gérer des projets
Finalement, KATE est bien plus convivial et offre une meilleure souplesse pour modifier les fichiers de configuration et écrire des scripts Shell que d'autres éditeurs. Sa mise en surbrillance de la syntaxe reste inégalée, car KATE supporte la plupart des langages et de styles. En plus, KATE fournit des options telles qu'un listing des documents ouverts et un gestionnaire intégré de fichiers.
Même si Linux propose des dizaines d'éditeurs de textes différents, KATE et Gedit sont parmi les plus puissants et les plus conviviaux. Et chacun vous permet d'effectuer toutes vos tâches de la manière la plus efficace.
Et voilà, nous arrivons au bout de ce tutoriel sur comment utiliser Linux au quotidien. Nous avons couvert la plupart des tâches basiques, mais nous sommes encore loin des étapes pour installer notre serveur web. Dans notre prochain tutoriel, nous verrons la puissance de la ligne de commande de Linux.






